Últimos temas
» ¿La U remonta en su próximo partido?por Romantico Viajero Mar Oct 19 2010, 00:50
» DESCARGASAZULES ;)
por java Lun Jun 14 2010, 14:31
» Descargas Azules, Inaugurando....
por java Lun Jun 14 2010, 14:31
» DESCARGASAZULES ;)
por java Lun Jun 14 2010, 14:31
» Re: La Previa [Copa Libertadores]: Chivas de Guadalajarav/s Universidad de Chile
por Romantico Viajero Sáb Mayo 29 2010, 17:44
Tutorial Texto en Césped
Página 1 de 1.
 Tutorial Texto en Césped
Tutorial Texto en Césped
:D
1.- Nuevo documento. Archivo>nuevo… Con fondo blanco. Para que os hagais una idea mi ejemplo es de 800x600 px
2.- Elegir la herramienta de texto horizontal (T) y escribid el texto que querais. A mí personalmente me gusta más como queda con letras gruesas… pero podéis probar con cualquier tipo de letra…

3.- Acoplar la imagen. Menú capa>acoplar imagen.
4.- Poner los niveles en automático. Imagen>ajustes>niveles automaticos. (Mayús+Ctrl+L)
5- Os vais a la ventana “canales” haciendo click en la pestaña que está en la ventana de capas y allí duplicais el canal azul.

6.- Imagen>ajustes>invertir… se verá ahora de esta manera:

7.- Selecciona el canal RGB. Para ello haz click en la capa canales a la ventanita que pone RGB.
8.- Menú edición>rellenar con las siguientes opciones:

No os preocupeis si lo veis todo blanco… vais bien :D
9.- Vete a la ventana capas y crea una capa nueva. Para no equivocarte llama a esta capa texto1. Para cambiar el nombre solo tienes que hacer doble click encima de las letras que ponen capa 1.
10.- Vuelve a la ventana de canales y fija la selección del canal azul copia. Para ello mantén pulsado ctrl mientras haces click en dicho canal. Esto será lo que ahora veremos:

11.- Ahora poned como color frontal el siguiente color: Os pongo la imagen con los valores:

12.- Menú edición>rellenar… con las siguientes opciones:

13.- Selecciona la capa fondo.
14.- Crea una capa nueva a la que llamaremos lineas1

15.- Presionar D para poner los colores por defecto y poned el color blanco como color frontal.
16.- Menú edición>contornear con las siguientes opciones:

17.- Menú selección>deseleccionar
18.- Selecciona la capa text1, enlaza esta capa con la capa lineas1 y después ve a capa>combinar enlazadas.

19.- Selecciona la capa fondo.
20.- Ponemos el siguiente color como frontal:

21.- Menú edición>rellenar… con las siguientes opciones:

22.- Menú filtro>interpretar>nubes
23.- Menú edición>transición nubes con las siguientes opciones:

24.- Menú filtro>ruido>añadir ruido:

25.- Duplica la capa texto1.
26.- Selecciona la capa texto1
28.- Poned como color frontal el siguiente:

29.- ctrl+click sobre la capa texto1 para fijar la selección
30.- Menú edición>rellenar… con las siguientes opciones:

31.- Menú selección>deseleccionar
32.- Menú filtro>otros>desplazamiento… con las siguentes opciones:

33.- Enlazamos la capa en la que nos encontramos con la capa texto1 copia y combinamos las capas enlazadas.
34.- Selecciona la capa fondo y crea una nueva capa que se llame lineas2
35.- Pulsa D para poner los colores por defecto.
36.- ctrl+click sobre la capa texto1 para cargar la selcción.
37.- Menú edición>contornear… con los siguientes parámetros:

38.- Menú selección>deseleccionar
39.- Selecciona la capa texto1, enlazala con la capa lineas2 y combina las enlazadas.
40.- Menú filtro>ruido>añadir ruido:

41.- Cambia el modo de fusión de esta capa a disolver y baja la opacidad hasta el 75%
42.- Menú capa>acoplar imagen
43.- Y ya para terminar vete al menú imagen>ajustes>tono/saturación Y sin poner la opción de colorear dadle saturación al gusto… yo le puse valor 15…
este es el resultado:

Salio Largo pero no tan dificil :P
1.- Nuevo documento. Archivo>nuevo… Con fondo blanco. Para que os hagais una idea mi ejemplo es de 800x600 px
2.- Elegir la herramienta de texto horizontal (T) y escribid el texto que querais. A mí personalmente me gusta más como queda con letras gruesas… pero podéis probar con cualquier tipo de letra…

3.- Acoplar la imagen. Menú capa>acoplar imagen.
4.- Poner los niveles en automático. Imagen>ajustes>niveles automaticos. (Mayús+Ctrl+L)
5- Os vais a la ventana “canales” haciendo click en la pestaña que está en la ventana de capas y allí duplicais el canal azul.

6.- Imagen>ajustes>invertir… se verá ahora de esta manera:

7.- Selecciona el canal RGB. Para ello haz click en la capa canales a la ventanita que pone RGB.
8.- Menú edición>rellenar con las siguientes opciones:

No os preocupeis si lo veis todo blanco… vais bien :D
9.- Vete a la ventana capas y crea una capa nueva. Para no equivocarte llama a esta capa texto1. Para cambiar el nombre solo tienes que hacer doble click encima de las letras que ponen capa 1.
10.- Vuelve a la ventana de canales y fija la selección del canal azul copia. Para ello mantén pulsado ctrl mientras haces click en dicho canal. Esto será lo que ahora veremos:

11.- Ahora poned como color frontal el siguiente color: Os pongo la imagen con los valores:

12.- Menú edición>rellenar… con las siguientes opciones:

13.- Selecciona la capa fondo.
14.- Crea una capa nueva a la que llamaremos lineas1

15.- Presionar D para poner los colores por defecto y poned el color blanco como color frontal.
16.- Menú edición>contornear con las siguientes opciones:

17.- Menú selección>deseleccionar
18.- Selecciona la capa text1, enlaza esta capa con la capa lineas1 y después ve a capa>combinar enlazadas.

19.- Selecciona la capa fondo.
20.- Ponemos el siguiente color como frontal:

21.- Menú edición>rellenar… con las siguientes opciones:

22.- Menú filtro>interpretar>nubes
23.- Menú edición>transición nubes con las siguientes opciones:

24.- Menú filtro>ruido>añadir ruido:

25.- Duplica la capa texto1.
26.- Selecciona la capa texto1
28.- Poned como color frontal el siguiente:

29.- ctrl+click sobre la capa texto1 para fijar la selección
30.- Menú edición>rellenar… con las siguientes opciones:

31.- Menú selección>deseleccionar
32.- Menú filtro>otros>desplazamiento… con las siguentes opciones:

33.- Enlazamos la capa en la que nos encontramos con la capa texto1 copia y combinamos las capas enlazadas.
34.- Selecciona la capa fondo y crea una nueva capa que se llame lineas2
35.- Pulsa D para poner los colores por defecto.
36.- ctrl+click sobre la capa texto1 para cargar la selcción.
37.- Menú edición>contornear… con los siguientes parámetros:

38.- Menú selección>deseleccionar
39.- Selecciona la capa texto1, enlazala con la capa lineas2 y combina las enlazadas.
40.- Menú filtro>ruido>añadir ruido:

41.- Cambia el modo de fusión de esta capa a disolver y baja la opacidad hasta el 75%
42.- Menú capa>acoplar imagen
43.- Y ya para terminar vete al menú imagen>ajustes>tono/saturación Y sin poner la opción de colorear dadle saturación al gusto… yo le puse valor 15…
este es el resultado:

Salio Largo pero no tan dificil :P
 Temas similares
Temas similares» Tutorial Texto Fantasmal
» TUTORIAL CREAR GIF
» Tutorial:[Crear Anime]
» Tutorial:[Conversión, profesional a B/N]
» COMO USAR SFV (TUTORIAL)
» TUTORIAL CREAR GIF
» Tutorial:[Crear Anime]
» Tutorial:[Conversión, profesional a B/N]
» COMO USAR SFV (TUTORIAL)
Página 1 de 1.
Permisos de este foro:
No puedes responder a temas en este foro.
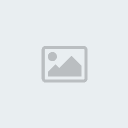

 chuncho_masters Mar Feb 17 2009, 01:46
chuncho_masters Mar Feb 17 2009, 01:46


